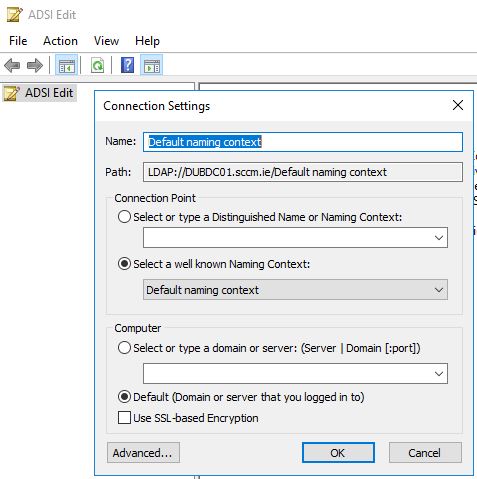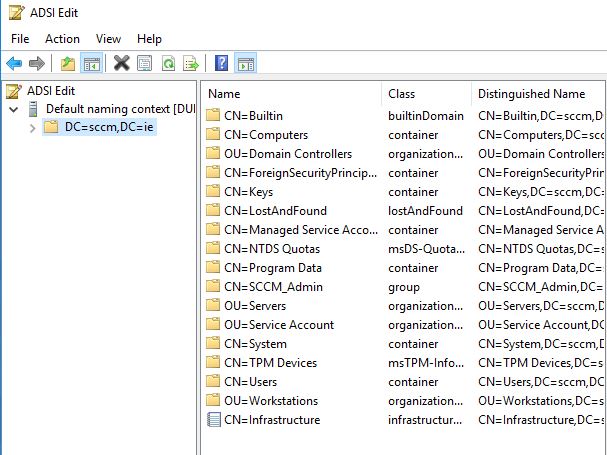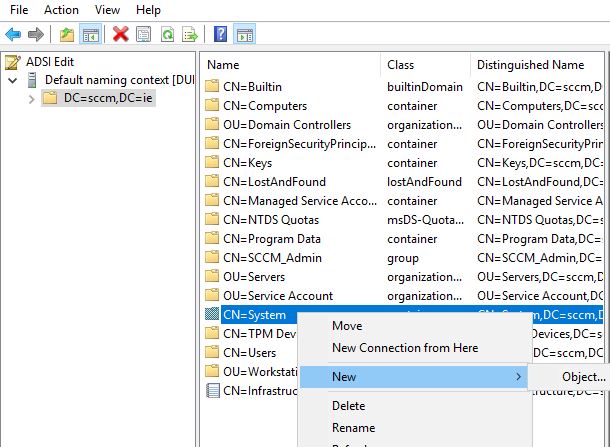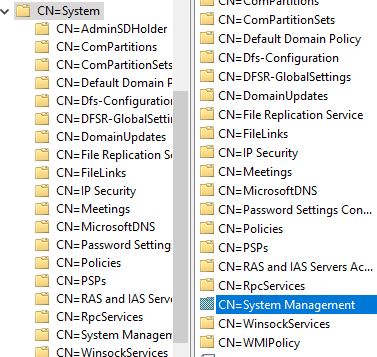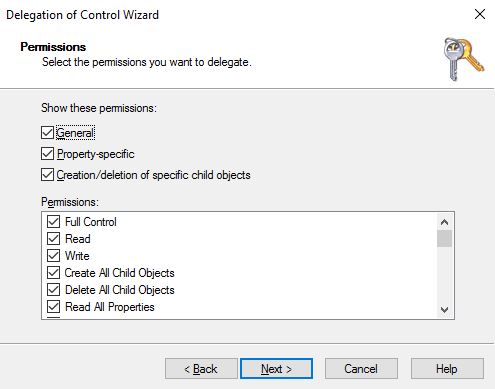Before installing the first site of a new System Center Configuration Manager hierarchy, you should understand the available topologies for Configuration Manager, the available types of sites and their relationships with each other, and the scope of management each site type provides. Then, after considering content management options that can reduce the number of sites you need to install, you can plan a topology that efficiently serves your current business needs and can later expand to manage future growth. +
Note
When planning a new installation of Configuration Manager, remain aware of the release notes which detail current issues in the active versions. The release notes apply to all branches of Configuration Manager. However, when you use the Technical Preview Branch, you will find issues specific to only that branch in the documentation for each version of the Technical Preview. +
Hierarchy topology
Hierarchy topologies range from a single stand-alone primary site to a group of connected primary and secondary sites with a central administration site at the top-level (top-tier) site of the hierarchy.
The key driver of the type and count of sites that you use in a hierarchy is usually the number and type of devices you must support: +
Stand-alone primary site: Use a stand-alone primary site when a single primary site can support management of all of your devices and users (see Sizing and scale numbers). This topology is also successful when your company’s different geographic locations can be successful served by a single primary site. To help manage the network traffic you can use preferred management points and a carefully planned content infrastructure (see Fundamental concepts for content management in System Center Configuration Manager). +
Benefit of this topology include: +
-
Simplified administrative overhead
-
Simplified client site assignment and discovery of available resources and services
-
Eliminates possible lag introduced by database replication between sites
-
This choice is not permanent and you can expand a stand-alone primary hierarchy into a larger hierarchy with a central administration site. This enables you to then install new primary sites to expand the scale of your deployment.
+
Central administration site with one or more child primary sites: Use this topology when you require more than one primary site to support management of all your devices and users. Benefits of this topology include: +
-
Required when you need to use more than a single primary site
-
Supports up to 25 primary sites enabling you to extend the scale of your hierarchy
-
This choice is permanent. You cannot detach a child primary site to make it a stand-alone primary site. Therefore, unless you reinstall your sites, you will always use the central administration site
The following sections can help you understand when to use a specific site or content management option in place of an additional site.
+
Determine when to use a central administration site
Use a central administration site to configure hierarchy-wide settings and to monitor all sites and objects in the hierarchy. This site type does not manage clients directly but it does coordinate inter-site data replication, which includes the configuration of sites and clients throughout the hierarchy. +
The following information can help you decide when to install a central administration site: +
-
The central administration site is the top-level site in a hierarchy
-
When you configure a hierarchy that has more than one primary site, you must install a central administration site, and it must be the first site that you install
-
The central administration site supports only primary sites as child sites
-
The central administration site cannot have clients assigned to it
-
The central administration site does not support site system roles that directly support clients, like management points and distribution points
-
You can manage all clients in the hierarchy and perform site management tasks for any child site when you use a Configuration Manager console that is connected to the central administration site. This can include installing management points or other site system roles at a child primary or secondary sites
-
When you use a central administration site, the central administration site is the only place where you can see site data from all sites in your hierarchy. This data includes information such as inventory data and status messages
-
You can configure discovery operations throughout the hierarchy from the central administration site by assigning discovery methods to run at individual sites
-
You can manage security throughout the hierarchy by assigning different security roles, security scopes, and collections to different administrative users. These configurations apply at each site in the hierarchy
-
You can configure file replication and database replication to control communication between sites in the hierarchy. This includes scheduling database replication for site data, and managing the bandwidth for the transfer of file-based data between sites
+
Determine when to use a primary site
Use primary sites to manage clients. You can install a primary site as a child primary site below a central administration site, or as the first site of a new hierarchy. A primary site that installs as the first site of a hierarchy creates a stand-alone primary site. Both child primary sites and stand-alone primary sites support secondary sites as child sites of the primary site. +
Consider using a primary site for any of the following reasons: +
-
To manage device and users
-
To increase the number of devices you can manage with a single hierarchy
-
To provide additional point of connectivity for administration of your deployment
-
To meet organizational management requirements. For example, you might install a primary site at a remote location to manage the transfer of deployment content across a low-bandwidth network. However, with System Center Configuration Manager you can use options to throttle the network bandwidth use when transferring data to a distribution point and that content management capability can replace the need to install additional sites.
+
The following information can help you decide when to install a primary site: +
-
A primary site can be a stand-alone primary site or a child primary site in a larger hierarchy. When a primary site is a member of a hierarchy with a central administration site, the sites use database replication to replicate data between the sites. Unless you need to support more clients and devices than a single primary site can support, consider installing a stand-alone primary site. After a stand-alone primary site installs, you can expand it to report to a new central administration site to scale up your deployment.
-
A primary site supports only a central administration site as a parent site
-
A primary site supports only secondary sites as child sites and can support multiple secondary child sites
-
Primary sites are responsible for processing all client data from their assigned clients
-
Primary sites use database replication to communicate directly to their central administration site (this is configured automatically when a new site installs)
+
Determine when to use a secondary site
Use secondary sites to manage the transfer of deployment content and client data across low-bandwidth networks. +
You manage a secondary site from a central administration site or the secondary site's direct parent primary site. Secondary sites must be attached to a primary site, and you cannot move them to a different parent site without uninstalling them and then re-installing them as a child site below the new primary site. However, you can route content between two peer secondary sites to help manage the file-based replication of deployment content. To transfer client data to a primary site, the secondary site uses file-based replication. A secondary site also uses database replication to communicate with its parent primary site. +
Consider installing a secondary site if any of the following conditions apply: +
-
You do not require a local point of connectivity for an administrative user
-
You must manage the transfer of deployment content to sites lower in the hierarchy
-
You must manage client information that is sent to sites higher in the hierarchy
If you do not want to install a secondary site and you have clients in remote locations, consider using Windows BranchCache or installing distribution points that are enabled for bandwidth control and scheduling. You can use these content management options with or without secondary sites, and they can help you to reduce the number of sites and servers that you must install. For information about content management options in Configuration Manager, see Determine when to use content management options.
+
The following information can help you decide when to install a secondary site: +
-
Secondary sites automatically install SQL Server Express during site installation if a local instance of SQL Server is not available
-
Secondary site installation is initiated from the Configuration Manager console, instead of running Configuration Manager Setup directly on a computer
-
Secondary sites use a subset of the information in the site database which reduces the amount of data that replicates by database replication between the parent primary site and secondary site
-
Secondary sites support the routing of file-based content to other secondary sites that have a common parent primary site
-
Secondary site installations automatically deploy a management point and distribution point that are located on the secondary site server
+
Determine when to use content management options
If you have clients in remote network locations, consider using one or more content management options instead of a primary or secondary site. You can often remove the need to install a site when you use Windows BranchCache, configure distribution points for bandwidth control, or manually copy content to distribution points (prestage content). +
Consider deploying a distribution point instead of installing another site if any of the following conditions apply: +
-
Your network bandwidth is sufficient for client computers at the remote location to communicate with a management point to download client policy, and send inventory, reporting status, and discovery information
-
Background Intelligent Transfer Service (BITS) does not provide sufficient bandwidth control for your network requirements
For more information about content management options in Configuration Manager, see Fundamental concepts for content management in System Center Configuration Manager.
+
Beyond hierarchy topology
In addition to an initial hierarchy topology, consider what services or capabilities will be available from different sites in the hierarchy (site system roles), and how hierarchy wide configurations and capabilities will be managed in your infrastructure. The following are the more common considerations and are covered in separate topics. These should be considered as they can influence or be influenced by your hierarchy design: +
-
When you are preparing to Manage computers and devices with System Center Configuration Manager, consider if the devices you manage reside on-premises, in the cloud, or include user owned devices (BYOD). Additionally, consider how you will manage devices that are supported by multiple management options, like Windows 10 computers that can be managed directly by Configuration Manager or though integration with Microsoft Intune.
-
Understand how your available network infrastructure might affect the flow of data between remote locations (see Prepare your network environment for System Center Configuration Manager). Also consider where users and devices you manage are geographically located, and if they will access your infrastructure through your corporate domain, or from the Internet.
-
Plan for a content infrastructure to efficiently distribute the information you deploy (files and apps) to devices you manage (see Manage content and content infrastructure for System Center Configuration Manager).
-
Determine which Features and capabilities of System Center Configuration Manager you plan to use, the site system roles or Windows infrastructure they require, and at which sites in a multiple site hierarchy you might deploy them for the most efficient use of your network and server resources.
-
Consider security for data and devices, including the use of a PKI. See PKI certificate requirements for System Center Configuration Manager
+
Review the following resources for site specific configurations: +
+
Consider configurations that span sites and hierarchies: +
Update 1606 for System Center Configuration Manager is an update that is available as an in-console update for previously installed sites that run version 1511 or 1602. Version 1511 is the initial baseline version you use to install new Configuration Manager sites.+
The following sections provide details about changes and new capabilities introduced in version 1606 of Configuration Manager. +
Updates and Servicing
Changes for the Updates and Servicing Node
The following are changes to Updates and Servicing in the Configuration Manager console:+
Note
These changes are not available until after you install version 1606.+
-
Node name change:
In the Monitoring workspace, the Site Servicing status node has been renamed to Updates and Servicing Status.
-
More installation status:
When you view the update installation status for a site, the console now displays separate details for the following actions:
- Download (This applies only to the top-tier site where the service connection point site system role is installed)
- Replication
- Prerequisites Check
- Installation
Additionally, there is now more detailed information for each step, including in which log file you can view for more information.
-
New option to retry prerequisite failures:
In both the Administration and Monitoring workspaces, the Updates and Servicing node includes a new button on the Ribbon named Ignore prerequisite warnings.
When you install updates without using the option to Ignore prerequisite warnings (from within the Updates Wizard), and that update installation halts with a State of Prereq warning, you can then select Ignore prerequisite warnings from the ribbon to trigger an automatic continuation of that update install that ignores the prerequisite warnings.
-
Cleaner view of updates:
When you view the Updates and Servicing node, you now see only the most recently installed update, and any new updates that are available for you to install. To view previously installed updates, you click the new History button which appears in the Ribbon.
-
Renamed option for pre-production:
In the Updates and Servicing node, the button what was named Client options is now renamed to Promote Pre-production Client.
+
Pre-release features
Beginning with 1606, you must give consent to use Pre-Release features in System Center Configuration Manager before you can select and enable their use. For more information, see Use pre-release features from updates.+
New distribution point update behavior
Update 1606 introduces changes that improve the availability of distribution points when installing future updates.+
After update 1606 is installed, when you next install an update at that site that requires the automatic reinstallation of standard and pull-distribution point site system roles, all distribution points no longer go off-line to update at the same time. Instead, the site server uses the site’s content distribution settings to distribute the update to a subset of distribution points at a time. The result is that only some distribution points go off-line to install the update. This allows distribution points that have not yet begun to update or that have completed the update to remain on-line and able to provide content to clients.+
Accessibility
Beginning with version 1606, to navigate between the different nodes of a workspace, you can enter the first letter of a nodes name. Each key press moves the cursor to the next node that begins with that letter, and when using a screen reader, the reader reads out the name of that node. For more information about Accessibility options, see Accessibility features in System Center Configuration Manager.+
Administration
The following are changes to Administration in the Configuration Manager console:+
OMS Connector
You can now connect Configuration Manager as collections from System Center Configuration Manager to the Microsoft Operations Management Suite (OMS). This makes data such as collections from your Configuration Manager deployment visible in OMS. Find out more about syncing data from Configuration Manager to the Microsoft Operations Management Suite here.+
The OMS Connector is a prerelease feature. To enable it, see Use pre-release features from updates.+
Support for cache size in Client Settings
You can now configure the size of the cache folder on client computers with Client Settings in the Configuration Manager console. Previously, you could only set the client cache size when installing or reinstalling the client software (using the SMSCACHESIZE property). Now you can specify the cache size as a client setting (either default or custom), and then have those settings applied with the next policy update on the client without requiring a client reinstall. For more information, Configure the Client Cache for Configuration Manager Clients.+
On-premises Mobile Device Management
Support for multiple device management points
On-premises Mobile Device Management (MDM) now supports a new capability in Windows 10 Anniversary Update that automatically configures an enrolled device to have more than one device management point available for use. This capability allows the device to fallback to another device management point when the one it normal uses is not available. This capability only works for PCs and devices with Windows 10 Anniversary Update installed.+
Application management
Manage apps from the Windows Store for Business
The Windows Store for Business is where you can find and purchase Windows apps for your organization, individually or in volume. By connecting the store to Configuration Manager, you can synchronize the list of apps you've purchased with Configuration Manager, view these in the Configuration Manager console, and deploy them like you would any other app.+
For details, see Manage apps from the Windows Store for Business with System Center Configuration Manager.+
Manage iOS volume-purchased apps
The work flow for managing volume-purchased iOS apps and deploying these with Configuration Manager has been improved.+
For details, see Manage volume-purchased iOS apps with System Center Configuration Manager.+
Software Center User Interface
The Software Center interface has been streamlined to make the end user experience easier to navigate.+
- The Installation Status and Installed Software tabs have been combined into a single Installation Status tab.
- Updates, Operating Systems and Applications have been separated into three separate tabs.
- Multiple updates can now be selected for installation at once, or all updates can be installed at once by clicking the Install All button.
+
Content status links
When viewing the properties of an application or package, there is now a link that takes you to the status for that object.+
Software updates
Client setting to manage the Office 365 client agent
You can now use a Configuration Manager client setting to manage the Office 365 client agent. After you configure this setting and deploy Office 365 updates, the Configuration Manager client agent communicates with the Office 365 client agent to download Office 365 updates from a distribution point and install them.+
For details, see Manage Office 365 ProPlus updates with Configuration Manager.+
Manually switch clients to a new software update point
You can now enable the option for Configuration Manager clients to switch to a new software update point when there are issues with the active software update point. Once enabled, the clients will look for another software update point at the next scan.+
For details, see Plan for software updates in Configuration Manager.+
Restart options for Windows 10 clients after software update installation
When a software update that requires a restart is deployed using Configuration Manager and installed on a computer, a pending restart is scheduled and a restart dialog box is displayed. Beginning in Configuration Manager version 1606, the option to Update and Restart, and Update and Shutdown is available on Windows 10 computers in the Windows Power options whenever there is a pending restart for a Configuration Manager software update. After using one of these options, the restart dialog will not display after the computer restarts.+
For details, see Plan for software updates in System Center Configuration Manager.+
You can now run a software updates compliance scan immediately after a client installs software updates and restarts. To configure this for a deployment, on the User Experience page of the Deploy Software Updates Wizard, select the If any update in this deployment requires a system restart, run updates deployment evaluation cycle after restart option. This enables the client to check for additional software updates that become applicable after the client restarts, and to then install them (and become compliant) during the same maintenance window. For details, see Automatically deploy software updates or Manually deploy software updates+
Operating system deployment
Improvements to the Install Software Updates task sequence step
There is a new setting, Evaluate software updates from cached scan results that gives you the option to do a full scan for software updates instead of using the cached scan results. For details, see Task sequence steps in System Center Configuration Manager.+
Also, a new task sequence variable, SMSTSSoftwareUpdateScanTimeout is available to give you the ability to control the timeout for the software updates scan during the Install software updates task sequence step. The default value is 30 minutes. For details, see Task sequence built-in variables in System Center Configuration Manager.+
OSDPreserveDriveLetter task sequence variable has been deprecated
Beginning in Configuration Manager version 1606, The OSDPreserveDriveLetter task sequence variable has been deprecated. Starting in Configuration Manager version 1606, Windows Setup determines the best drive letter to use (typically C:) during an operating system deployment, by default.+
For details, see Task sequence built-in variables in System Center Configuration Manager.+
Customize the RamDisk TFTP window size for PXE-enabled distribution points
You can now customize the RamDisk window size for PXE-enabled distribution points. If you have customized your network, it could cause the boot image download to fail with a time-out error because the window size is too large. The RamDisk TFTP window size customization allow you to optimize TFTP traffic when using PXE to meet your specific network requirements.+
For details, see Prepare site system roles for operating system deployments with System Center Configuration Manager.+
Compliance settings
Smart Lock setting for Android devices
A new setting, Allow Smart Lock and other trust agents has been added to the Android and Samsung KNOX Standard configuration item.+
This setting lets you control the Smart Lock feature on compatible Android devices. This phone capability, sometimes known as trust agents lets you disable or bypass the device lock screen password if the device is in a trusted location such as when it is connected to a specific Bluetooth device, or when it is near to an NFC tag. You can use this setting to prevent end users from configuring Smart Lock.+
For details, see How to create configuration items for Android and Samsung KNOX Standard devices managed without the System Center Configuration Manager client.+
Device configuration and protection
Product name changes
- Microsoft Passport for Work is now known as Windows Hello for Business.
- Enterprise data protection is now known as Windows Information Protection.
+
Deployment of Windows Hello for Business (Passport for Work)
You can now deploy Windows Hello for Business policies to domain-joined Windows 10 devices managed by the Configuration Manager client.+
The Configuration Manager console has been updated to reflect these changes.+
iOS Activation Lock
Configuration Manager can help you manage iOS Activation Lock, a feature of the Find My iPhone app for iOS 7.1 and later devices. When Activation Lock is enabled, the user's Apple ID and password must be entered before anyone can:+
- Turn off Find My iPhone
- Erase the device
- Reactivate the device
+
Configuration Manager can help you manage Activation Lock in two ways:+
- Enable Activation Lock on supervised devices.
- Bypass Activation Lock on supervised devices.
+
For details, see Manage iOS Activation Lock with System Center Configuration Manager+
Windows Defender Advanced Threat Protection
Endpoint Protection can help manage and monitor Windows Defender Advanced Threat Protection (ATP). Windows Defender ATP is a new service that will help enterprises to detect, investigate, and respond to advanced attacks on their networks. Configuration Manager policies can help you onboard and monitor managed Windows 10, version 1607 (build 14328) or later.+
For details, see Windows Defender Advanced Threat Protection.+
Device categories
You can create device categories, which can be used to automatically place devices in device collections when you are using Configuration Manager with Microsoft Intune. Users are then required to choose a device category when they enroll a device in Intune. You can additionally change the category of a device from the Configuration Manager console.+
For details, see How to automatically categorize devices into collections with System Center Configuration Manager.+
Predeclare devices with IMEI or iOS serial numbers
You can identify corporate-owned devices by importing their international station mobile equipment identity (IMEI) numbers or iOS serial numbers. You can upload a comma-separated values (.csv) file containing device IMEI numbers or you can manually enter device information. Imported information will set Ownership of the devices that enroll as “Corporate” in lists of devices. An Intune license is still required for each user that accesses the service.+
For more details, see Predeclare devices with IMEI or iOS serial numbers.+
On-premises Health Attestation service communication
You can now enable Health Attestation services monitoring for Windows 10 PCs using only on-premises infrastructure so that computers without internet access can report Device Health Attestation (DHA).+
For details, see Health attestation for System Center Configuration Manager. +
Remote Control
Allow your end-users the opportunity to accept or deny file transfers before transferring content from the shared clipboard in a remote control session. End-users will only need to grant permission once per session, and the viewer will not have the ability to give themselves permission to proceed with the file transfer. You can find this new setting in the Administration workspace, then navigating to Client Settings, then opening the Remote Tools panel in Default Settings.