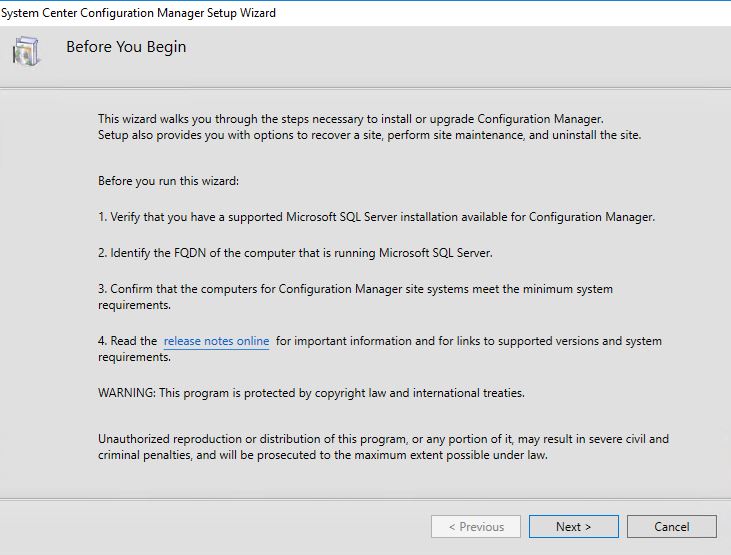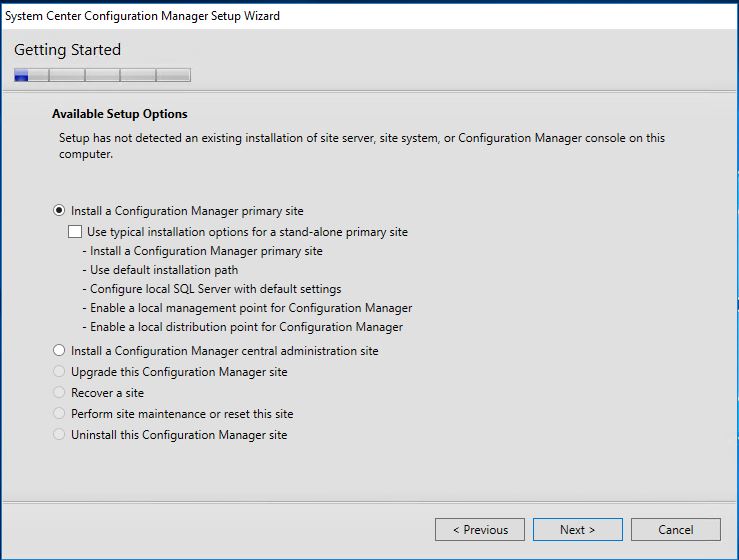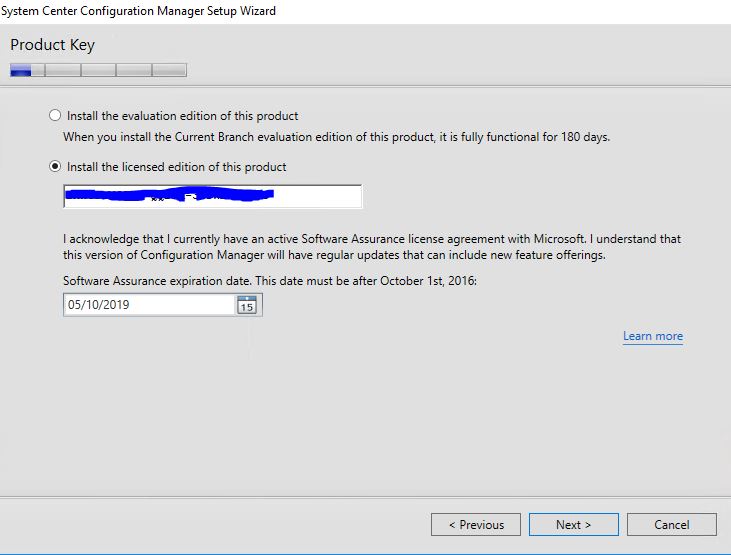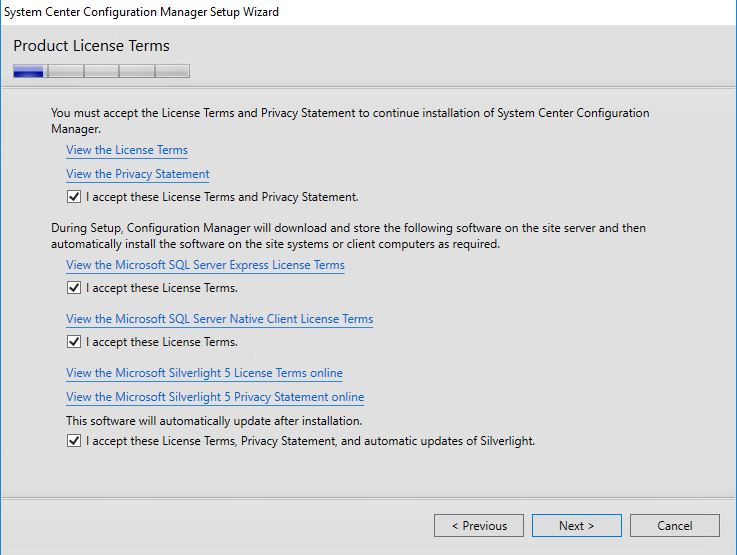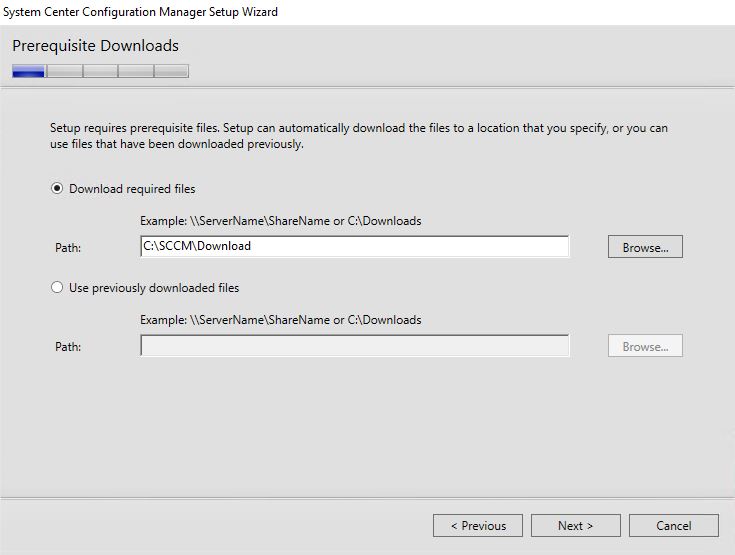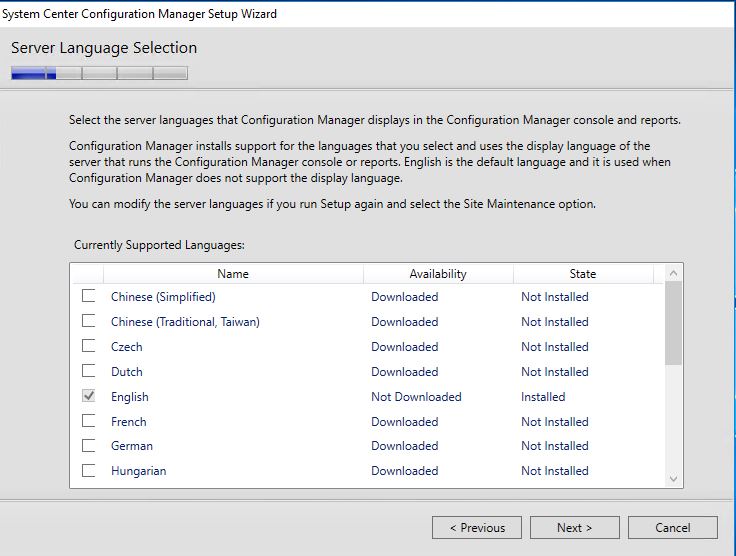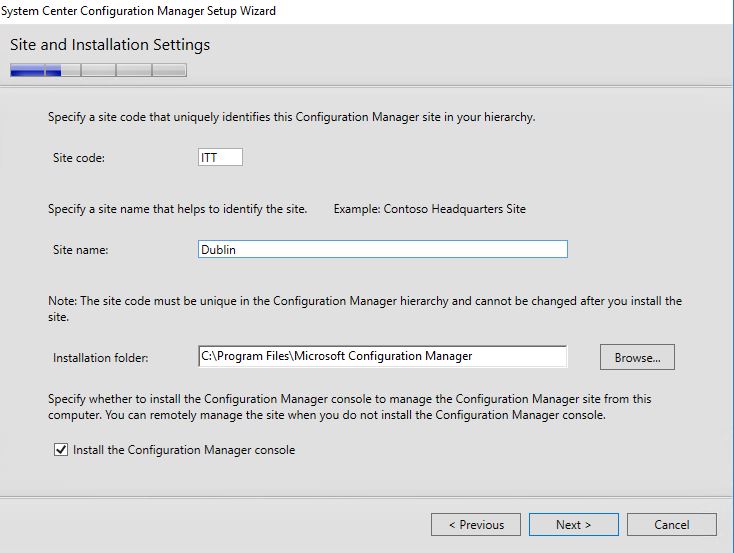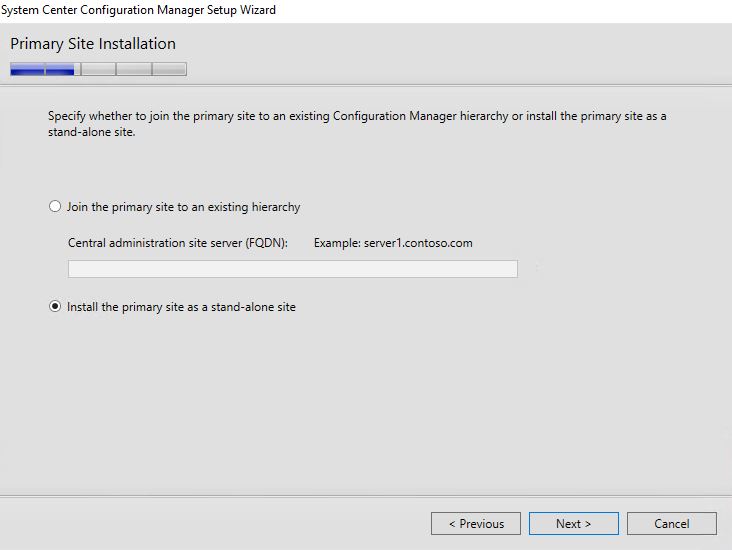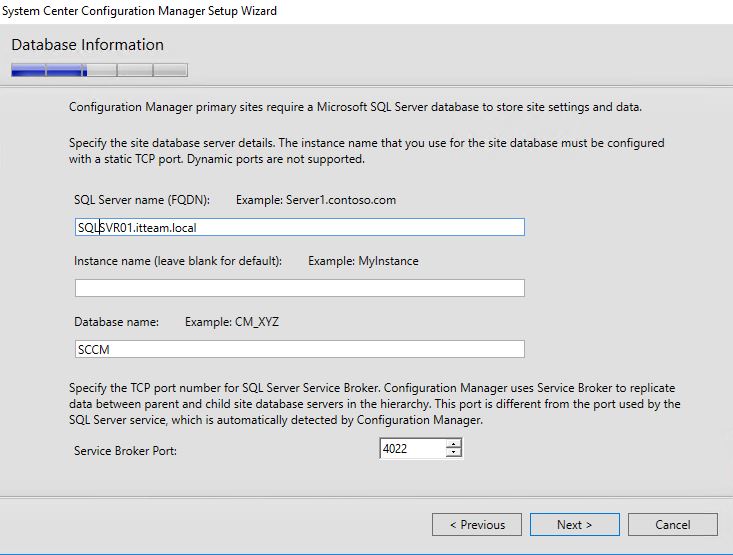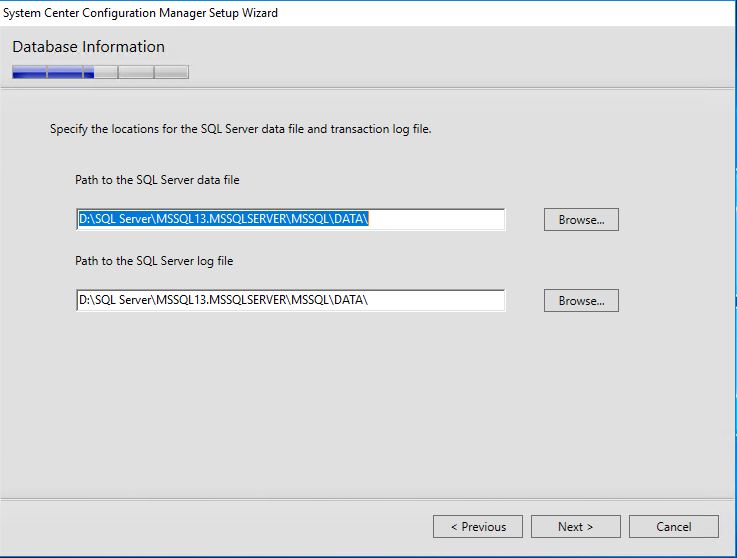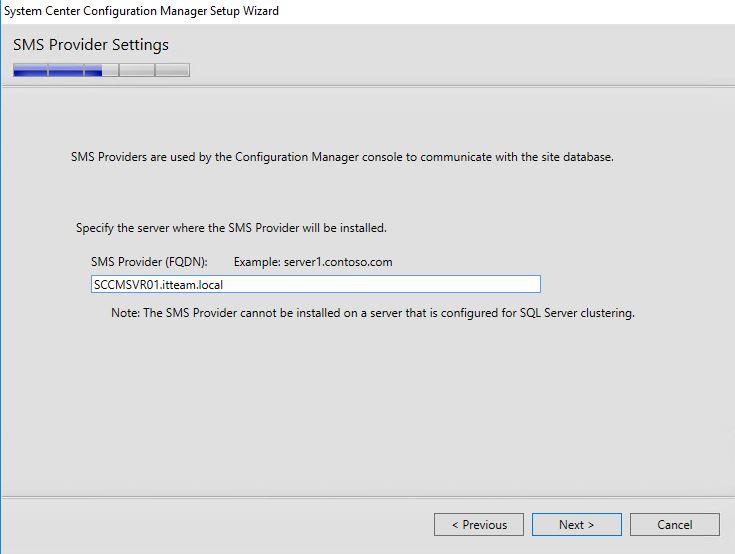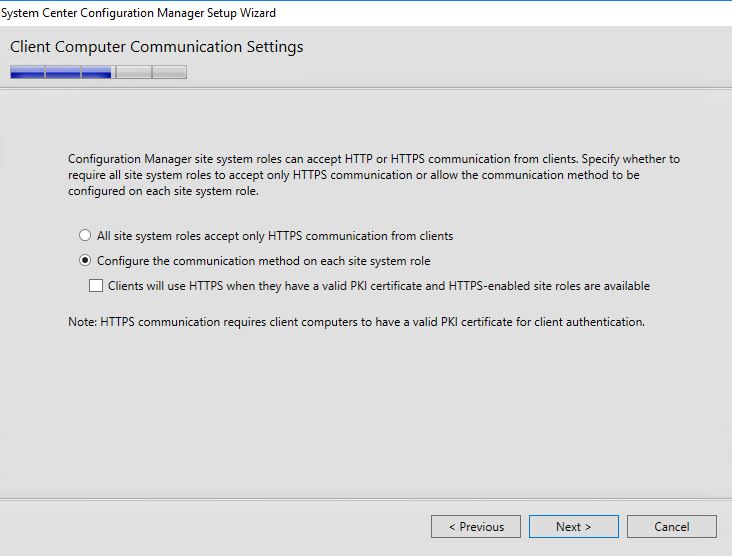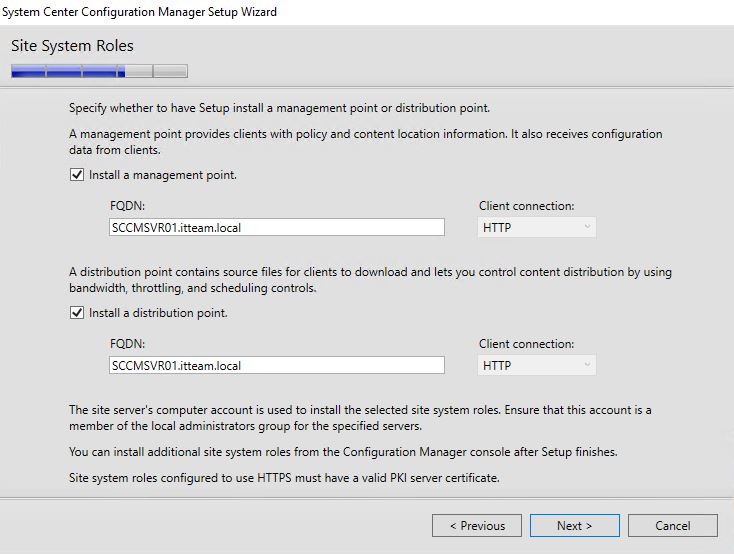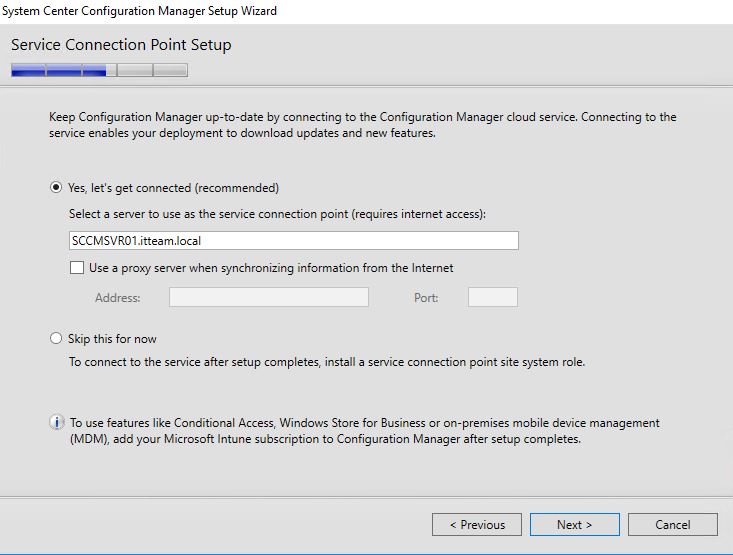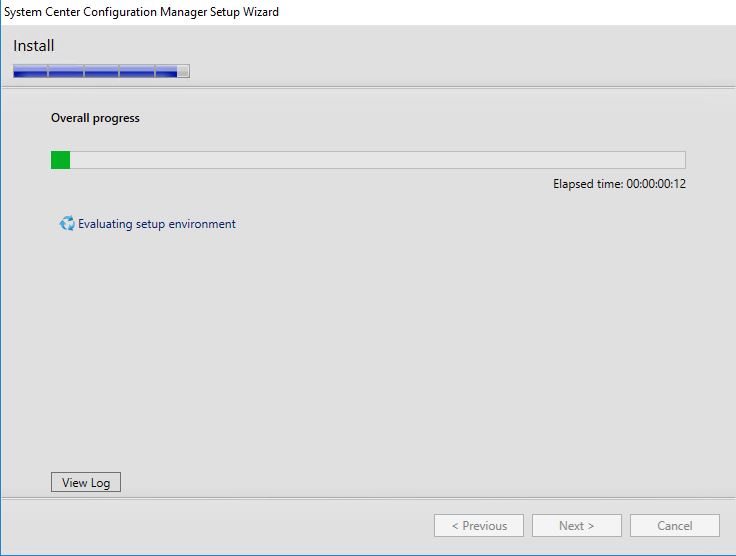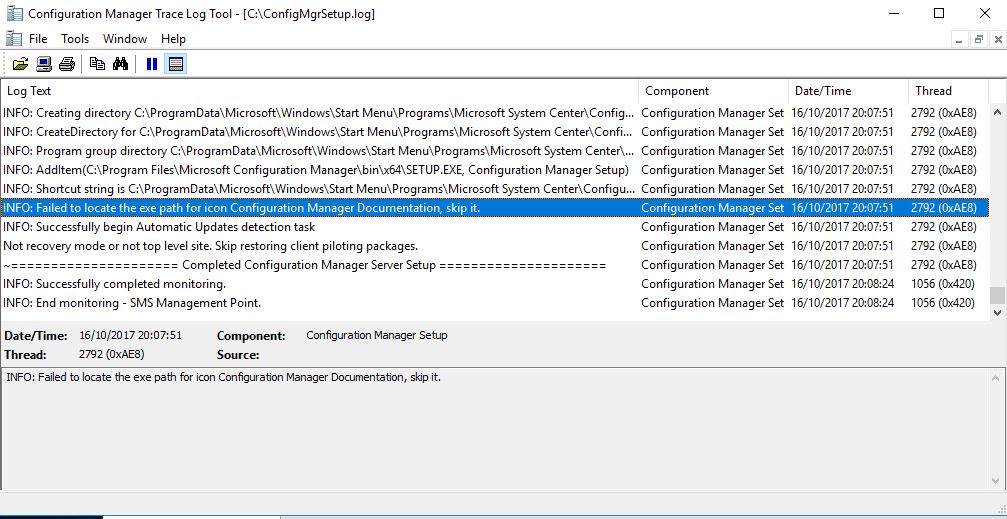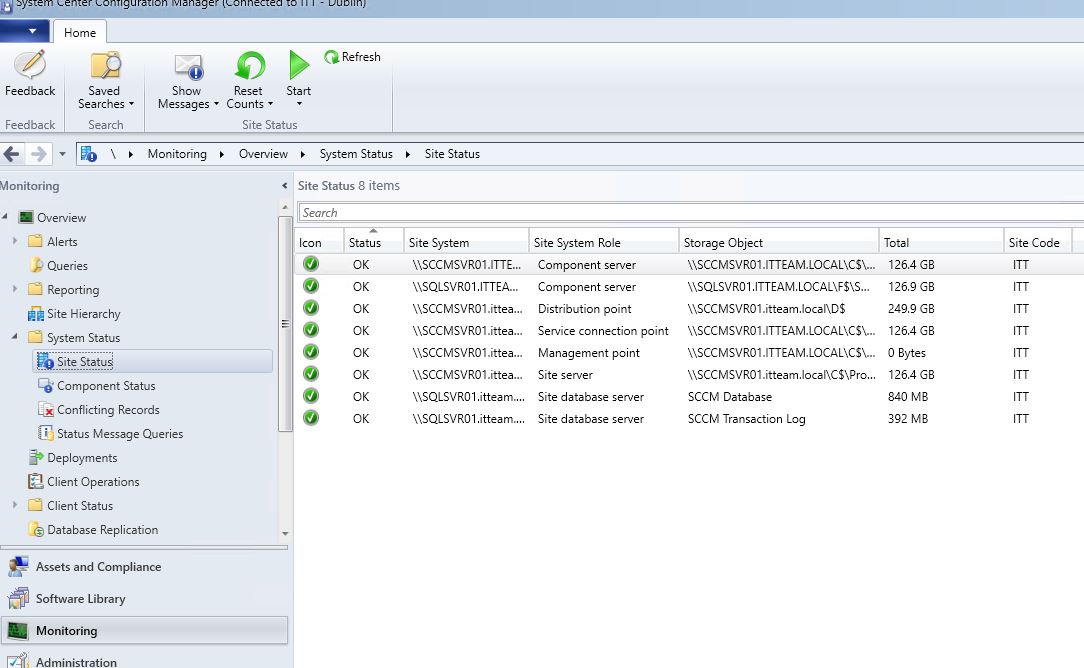Install SCCM 1702 step by step
For this SCCM 1702 LAB I will use 4 servers, one is domain controller, second SCCM 1702 and SQL server 2016 on windows 2016, one SCOM server and a Windows 10.
Part I: Install Windows 2016 server
Part II: Install prerequisite
Part III: Install SQL
Part IV: Install SCCM 1702
Part I: Install windows server 2016
OS:Download windows 2016 server,
Hardware: I have use a minimum configuration in my lab:
- CPU 2 x v-CPU
- Memory 6 GB
- 7 x HDD
- C:\ OS, 80 GB, OS Installation
- D:\ APPS, 80 GB, SCCM binaries
- E:\ Content, 200 GB, Source files for apps, drivers, updates, packages, etc
- F:\ Temp DB, 20 GB
- G:\ Temp DB logs, 20 GB
- H:\ DB, 40 GB
- I:\ DB logs, 20 GB
* No_sms_on_drive.sms
Place a file name no_sms_on_drive.sms on the root drive of each drive you don’t want SCCM to put content on More details Here
Part II: Install prerequisite (More details Here)
- Install Windows ADK 10
- Create System Management Container in the Domain Controller System
- Extend Active Directory Scheme
- Configure IIS Role
- Install BITS and Differential Compression
- Install Windows Server Update Service Role
- Install Report Viewer
- Required service accounts
- Install ADK 10, go and Download latest ADK, run the setup and select required tool, for my lab I have selected: Deployment Tools, Windows PE, ICD, USMT
- After ADK is installed go to AD Tools and select ADSI Edit. (more details here about this step here )
- After is opened right click and select connect to, chose Default naming context and ok
- Select CN=System right click and create a new object
- Now open Active Directory Users and Computers, select view-->Advanced Features
Right click on the new container, System Management, and select Delegate control --> Next --> Select the SCCM server object --> Create a custom task to delegate --> Select default This folder, existing objects ... --> Next --> Select everything (General, Property-Specific, Creation/Deletion ..) with Permissions: Full control --> Finish
- Schema Update
- This step can be made from any station with domain admin wrights, I will run that from my sccm server. Open command prompt Go to SCCM installation package
d:\SC_Configmgr_SCEP_1606\SMSSETUP\BIN\X64>extadsch.exe
Microsoft System Center Configuration Manager v5.00 (Build 8412)
Copyright (C) 2011 Microsoft Corp. - Successfully extended the Active Directory schema.
Please refer to the ConfigMgr documentation for instructions on the manual configuration of access rights in active directory which may still need to be performed. (Although the AD schema has now be extended, AD must be configured to allow each ConfigMgr Site security rights to publish in each of their domains.)
d:\SC_Configmgr_SCEP_1606\SMSSETUP\BIN\X64>
- This step can be made from any station with domain admin wrights, I will run that from my sccm server. Open command prompt Go to SCCM installation package
- Add IIS Server Role
- Powershell:
Get-Module servermanager
Install-WindowsFeature Web-Windows-Auth
Install-WindowsFeature Web-ISAPI-Ext
Install-WindowsFeature Web-Metabase
Install-WindowsFeature Web-WMI
Install-WindowsFeature NET-Framework-Features -source \\yournetwork\yourshare\sxs
Install-WindowsFeature Web-Asp-Net
Install-WindowsFeature Web-Asp-Net45
Install-WindowsFeature NET-HTTP-Activation
Install-WindowsFeature NET-Non-HTTP-Activ
- Powershell:
- Install BITS and Differential Compression
- Powershell:
Get-Module servermanager
Install-WindowsFeature BITS
Install-WindowsFeature RDC
- Powershell:
- Install Windows Server Update Service Role from server manager
- Install Report Viewer
- Download here and install
- Required service accounts, Create the necessary accounts and group created before installation. You can use different name but i’ll refer to these names throughout the guide.
- SQL server services account – SCCM-SQLService
- SCCM Network Access Account – SCCM-NAA
- Domain user account for use SCCM client push install – SCCM-ClientPush
- Domain user account for use with reporting services User – SCCM-SQLReporting
- Domain account used to join machine to the domain during OSD – SCCM-DomainJoin
- Domain group containing all SCCM Admins Group – SCCM-Admins
- Domain group containing all SCCM servers in the hierarchy Group – SCCM-SiteServers
Part III Install SQL Server
Part IV Install SCMM Server
1. Run Setup.exe
2. Getting Started
3. Product Key
4. Licence
5. Chose where to download prerequisite
6. Select Language
7. Site Settings
8. Primary Site
9. DB configuration
10. SQL Settings
11. SMS Provider
12. SCCM Client Computer Communication Settings
13. Site System Roles
14. Service Connection Point Setup
15. Install Overview
16. Check the logs